View on Oculus:1. Download Whirligig2. Install LAV Filters.or2. (alternative) Install K-Lite3. App Settings4. Start Whiligig application |
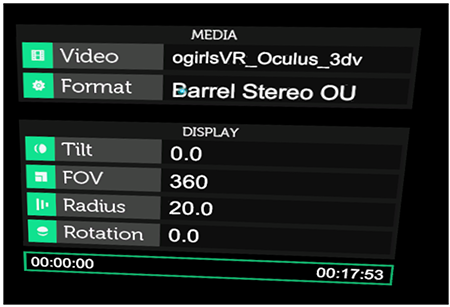 |
|
Media Video - Select the video you would like to play Format - Barrel Stereo OU |
|
Display Tilt – 0.0 FOV - 360 degrees Radius – 20.0 Rotation – 0.0 |
5. Select Video |
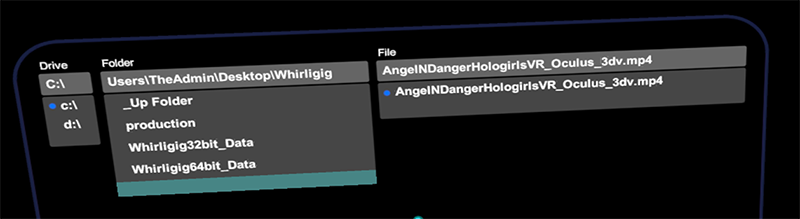 |
6. Alternative ControlsTroubleshooting can be found HERE. |
View on Samsung GearVR:1. Download MilkVR2. Create Folder |
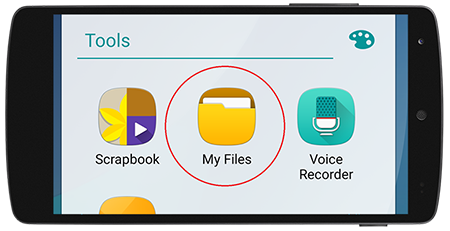
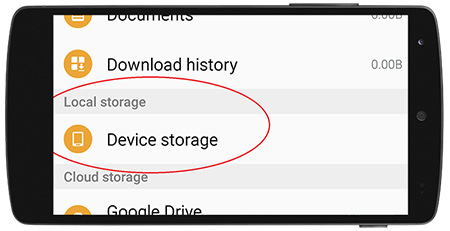
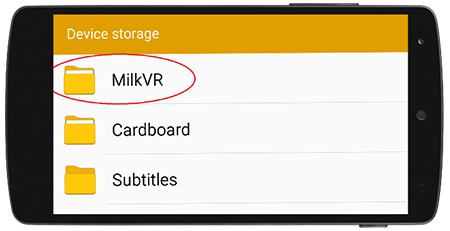
|
Drag and drop your downloaded videos from your desktop computer into the MilkVR folder.
3. Place phone into Gear VR |
 |
4. Launch |
 Select the Device option from the top |
 And then the Sideloaded videos option |
 And finally just hit the play button |
 |
5. Enjoy your video |
View on Android:1. Download Magic VR Player from the Android App StoreMagic VR Player (free to use and ad free) is most compatible with our Generic H264 and Android Gen 6+ version of every scene.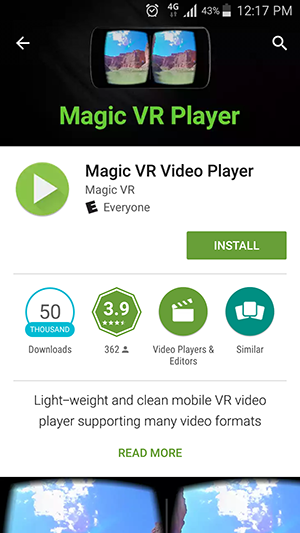
2. Run the app and select your VR glasses model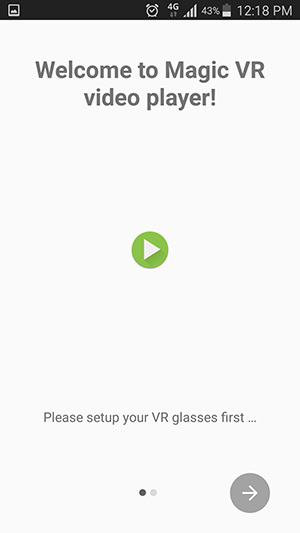
|
3. Select VR Box 2 if you are using the free headset.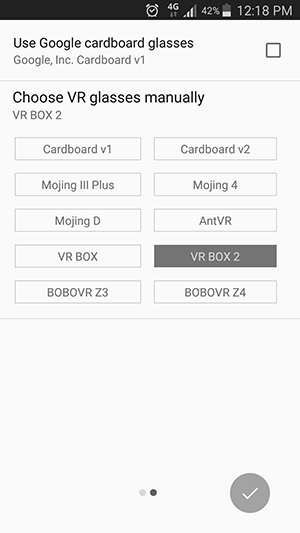
|
4. The default settings should work for most people but if you experience playback issues you can select "Smooth Playback" or turn Hardware decoding off.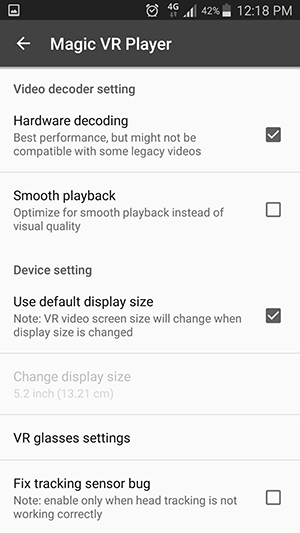
|
5. When selecting a video make sure you have 360 degree L/R (Left/Right) selected in the bottom right hand corner of the video.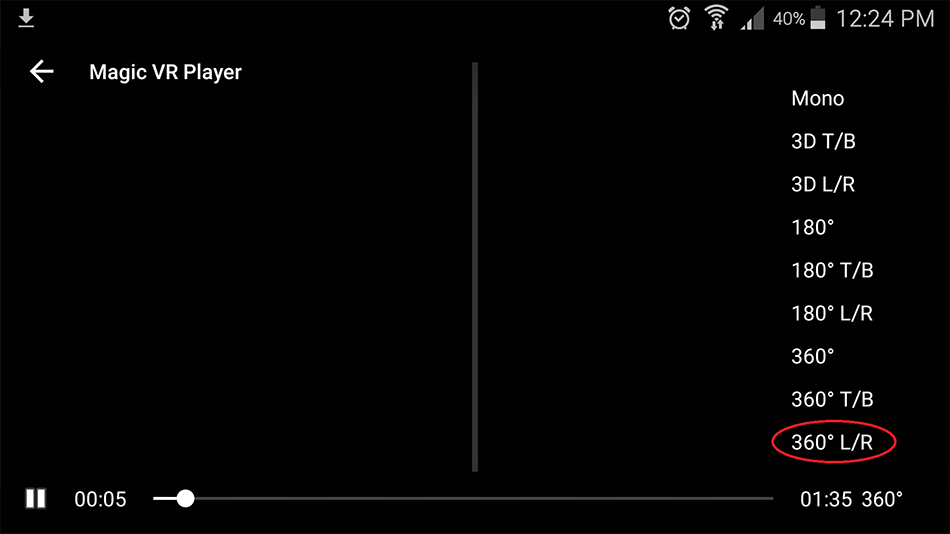
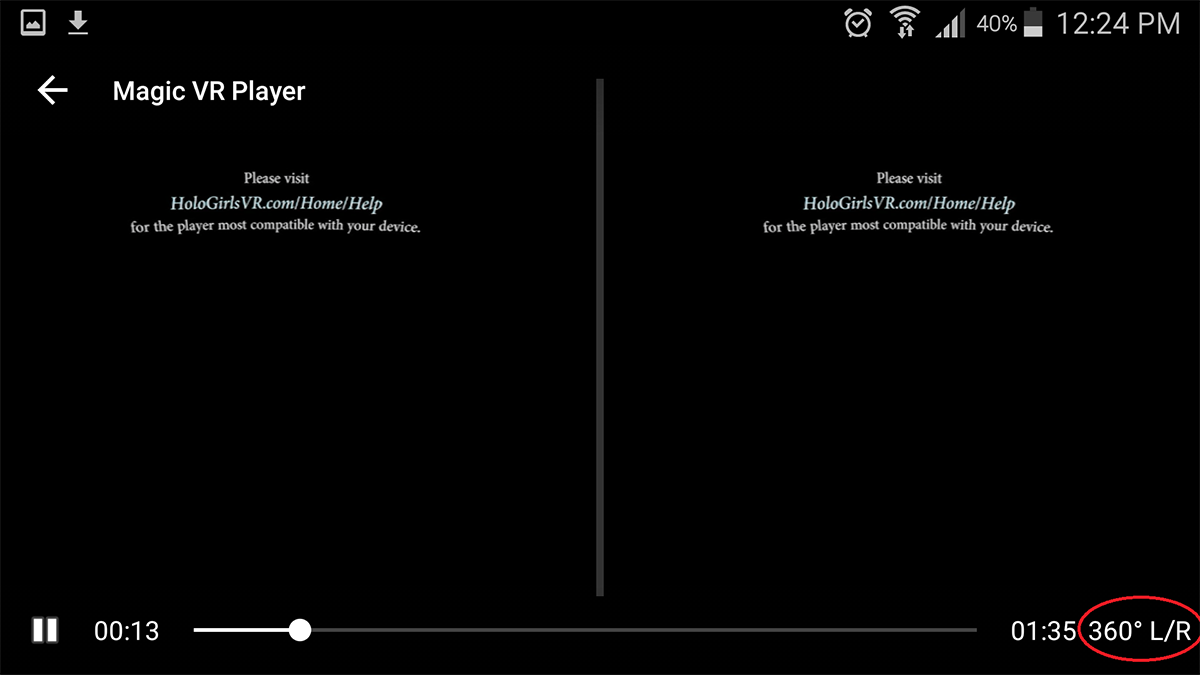
|
6. Enjoy your 360 degree video in full 3D.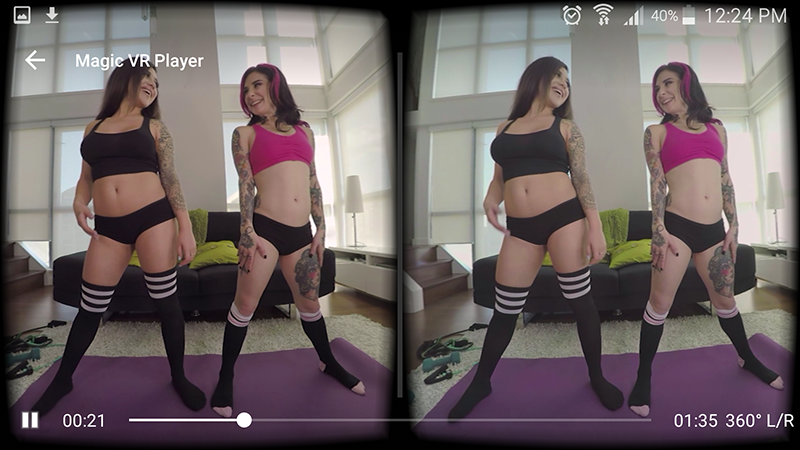
|
Unfortunately we do not officially support iPhone devices at this time. |
View on PlayStation VR:1. Download Littlstar VR Cinema Player from the PlayStation Store.2. Download Android 5+/PSVR videos and copy into "Littlstar" (case sensitive) folder on a USB drive3. Change "MovieTitle_HologirlsVR_3dv.mp4" to "MovieTitle_HologirlsVR_SBS.mp4".4. Plug your USB into your PS4.5. Launch Littlstar VR Cinema App and play videos from the library. |